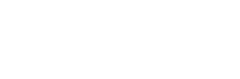Definiciones y preguntas básicas
Antes de empezar con la guía para realizar identificaciones con iNaturalist, se debe descarga e instala la APP iNaturalist. De igual forma, se hace necesario definir o aclarar varios conceptos necesarios e indispensables. Para ello, te invito a leer los siguientes enunciados.
Es un aplicación o APP en donde se puede registrar y organizar observaciones de la naturaleza, conocer a otras personas y aprender sobre la naturaleza de tu zona y de todo el mundo. Promueve la participación de una amplia variedad de personas, excursionistas, aventureros, observadores de aves, colectores de especies, guías turísticos, scouts, alumnos, maestros, pescadores, agricultores, biólogos, ecólogos, etc. El objetivo de iNaturalist es crear conciencia ambiental en las comunidades para conservar y proteger la biodiversidad.
Es el registro de la fecha y el lugar de un encuentro con una especie de forma individual. Para ello, la aplicación iNaturalist proporciona un espacio para añadir esta información junto con los textos, fotos, sonidos, videos y etiquetas que sean asociados.
Son palabras clave que se pueden agregar a una observación para que encontrar resultados más fácilmente. Por ejemplo, si un ave te persiguió en una visita al parque natural Chingaza, podrías etiquetar la observación con «ave, caminata, parque natural, Chingaza».
Las fotos añadidas a cada observación deben pertenecer a la especie en el tiempo, momento y lugar. Si se registra una observación de un árbol y regresas una semana después a tomarle una nueva foto, se debe agregar una nueva observación para esa especie, porque representa un árbol en un punto de tiempo distinto. Por otro lado, no subas fotos que no sean tuyas, ya que no representan tus experiencias y podrías incluso estar violando la ley de derechos de autor. En lugar de eso, anima a tus amigos a publicar sus fotos en su cuenta de iNaturalist.
Es una configuración que puedes usar en tus observaciones para controlar cómo se muestran las coordenadas espaciales (latitud y longitud). Existen las siguientes opciones:
i) Abierta. Todo el mundo puede ver las coordenadas
ii) Oscurecida. Las coordenadas públicas se muestran como un punto al azar dentro de un área de aproximadamente 20 kilómetros cuadrados
iii) Privada. Las coordenadas están completamente escondidas de los mapas públicos.
Guía paso a paso de manejo de iNaturalist
Con la aplicación instalada y ubicado en un hermoso espacio natural, práctica los siguiente pasos con la mejor guía para realizar identificaciones con iNaturalist que he construido para tí.
Tiempo necesario: 5 minutos.
A continuación describo el paso a paso necesario para subir observaciones desde tu celular o computador. En primer lugar, en cada uno de las aplicaciones no se encuentran grandes diferencias. En segundo lugar aclaro que las imágenes usadas en la guía, son de la aplicación en mi celular.
- Cargar una imagen desde el celular
Muchas veces ya hemos tomado imágenes con nuestros celulares y se pueden cargar a la aplicación, directamente. Se debe aclarar que, igualmente, se pueden hacer fotografías desde nuestras cámaras.

- Carga una fotografía
Selecciona el botón cargar desde el computador o desde la APP en tu móvil. Toca el botón observe y te lleva a seleccionar la cámara de tu dispositivo o el carrete de fotos.
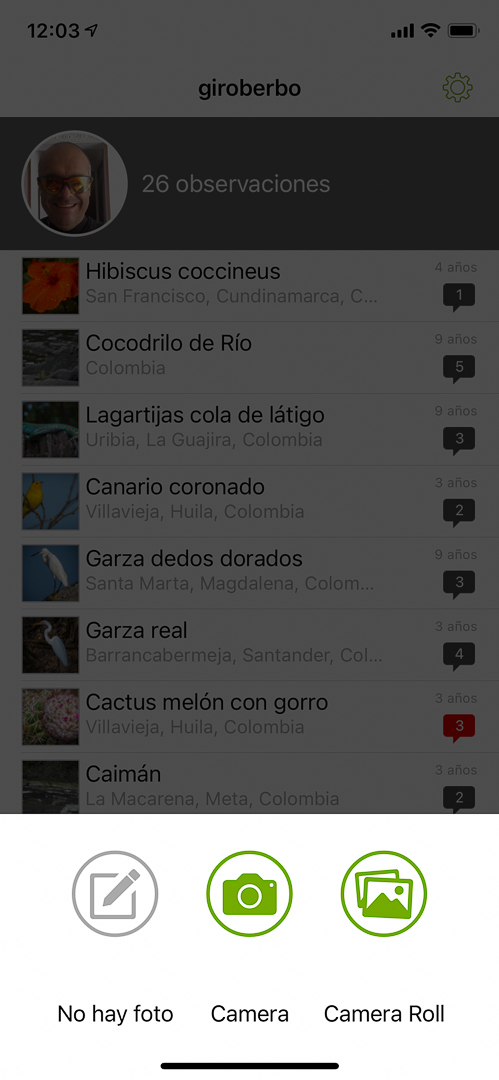
- Selecciona el archivo a cargar
Desde el computador puedes seleccionar el archivo de imagen que deseas registrar. Desde el móvil, debes conceder permisos a la APP para que pueda acceder a tus archivos fotográficos o puedas tomar directamente una fotografía que será registrada inmediatamente en la aplicación. En todo caso, debes tener en cuenta que si el GPS esta habilitado en el móvil, la aplicación registrará automáticamente la ubicación de la observación.
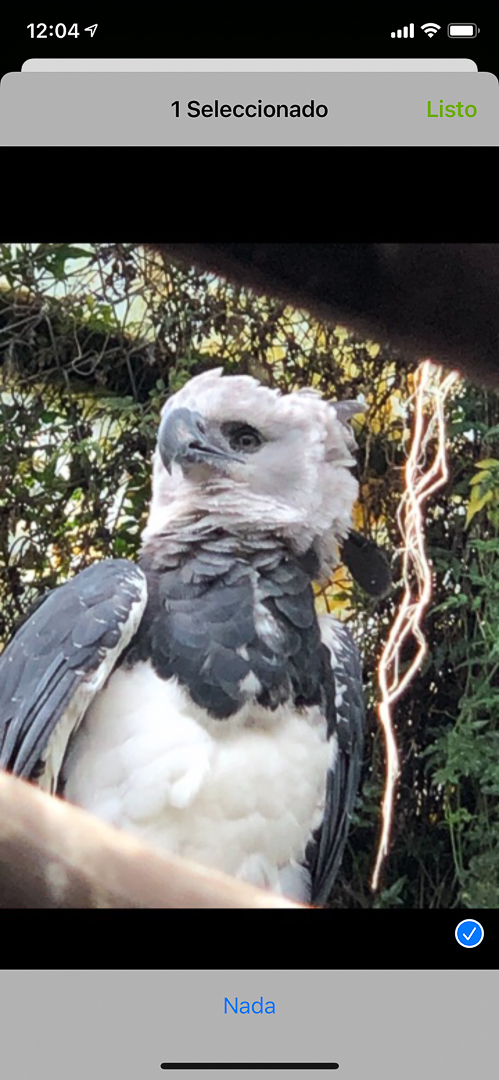
- Registra o actualiza la información de la observación
Cuando cargas una imagen en el computador, la aplicación registrará la información que tenga el archivo cargado. De lo contrario, la recomendación es diligenciar la ubicación, fecha, detalles, etiquetas, entre otra información relevante. En el móvil, debes registrar la información que creas necesaria pero en todo caso, recuerda que la aplicación ya ha registrado algunos campos por tí.
- iNaturalist realizará identificación de la especie
Para ello, debes dar click en ¿QUË HAS VISTO? y la aplicación realizará el trabajo por ti, ¡es mágico!. Tanto en el computador como en el móvil, cuando cargas una imagen, la aplicación inicia la identificación de la especie a través de su algoritmo de inteligencia artificial. Debes apoyar el proceso de identificación observando otras especies que te sugiere la aplicación y para ello, te las presenta para que en todo caso, sea el observador el que registre la información.
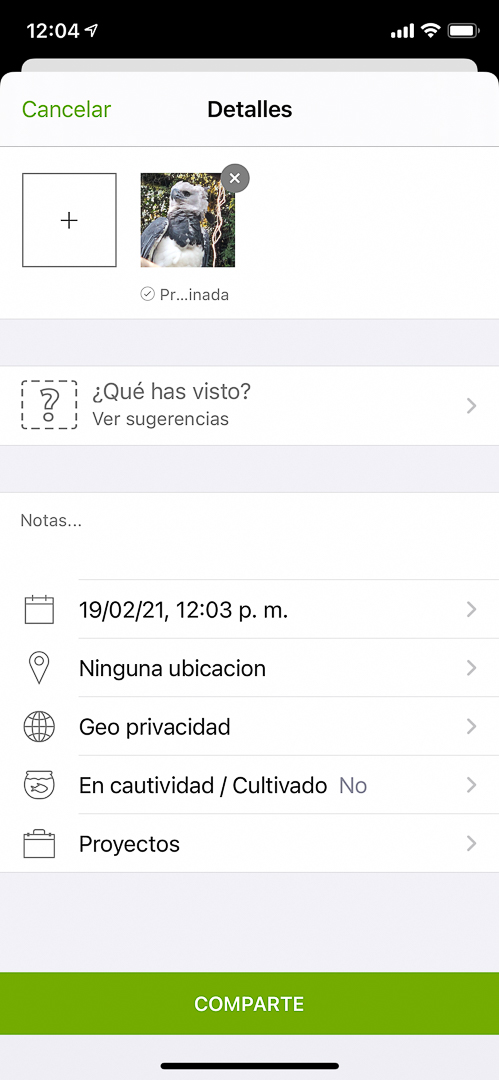
- Has una revisión de la información identificada
Una vez el algoritmo de identificación de la APP hace su trabajo, sugiere una especie. Nuestro trabajo es tocar el botón de información que aparece al lado de la identificación para conocer más información y estar seguros de haber seleccionado el mejor resultado.
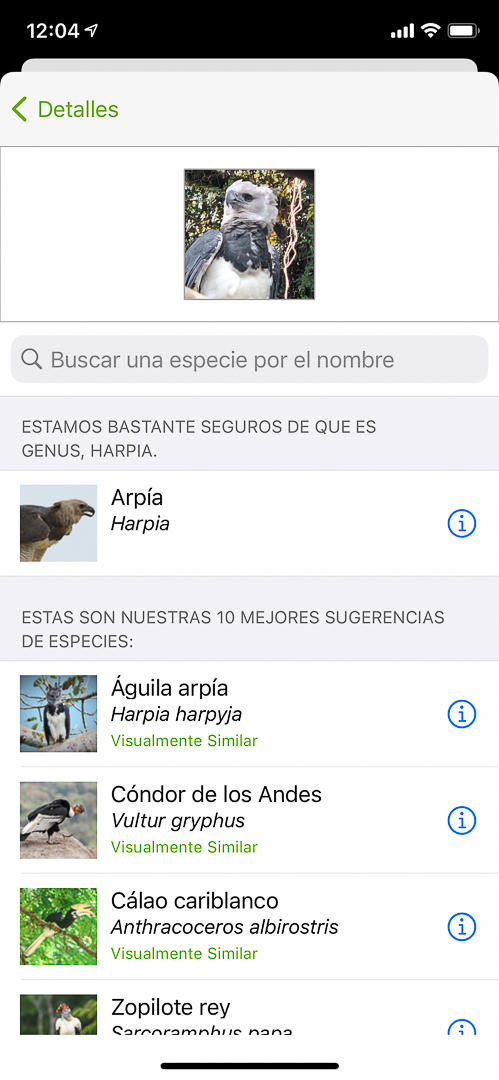
- Detalla la información de la identificación
Toca el botón azul de más información en tu celular y mira la información adicional que hay de la especia. Esta información contiene más fotos, nombre científico, localización generalizada de la especie y mucha más información que te puede sorprender.
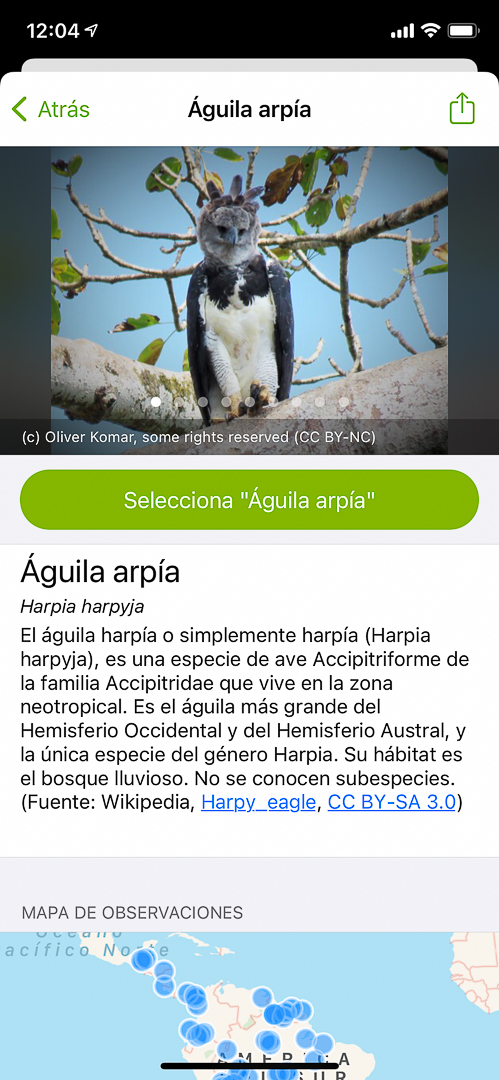
- Regresa y completa la información
Al regresar a la pantalla anterior, seguros de haber seleccionado la mejor identificación, se debe completar la información faltante que encuentras en la parte inferior.
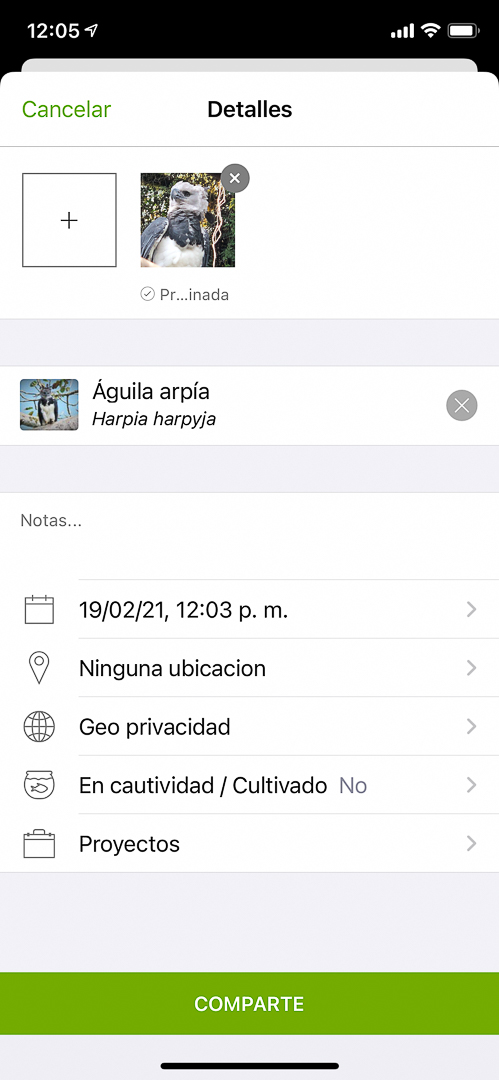
- Completar información para la observación
Diligencia, corrige o completa la información de tu observación para que los curadores, investigadores y otros observadores puedan validar tu observación
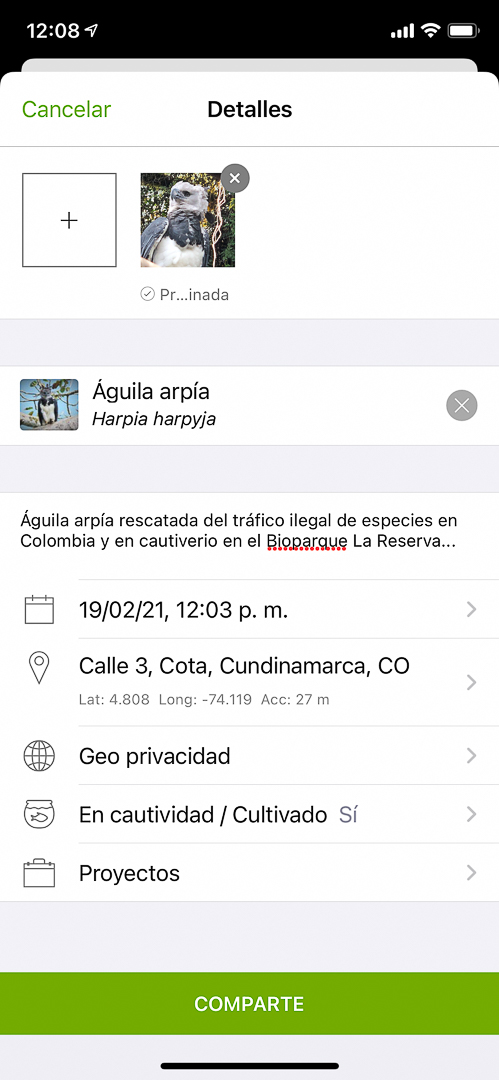
- Comparte tu observación
El paso final es simple, ¡comparte!. Este paso registra tu información en la base de datos pero no lo almacena. Se debe esperar a que usuarios registrados en la plataforma como investigadores, curadores y en algunos casos otros observadores, inicien el proceso de verificación y validación de tu registro.
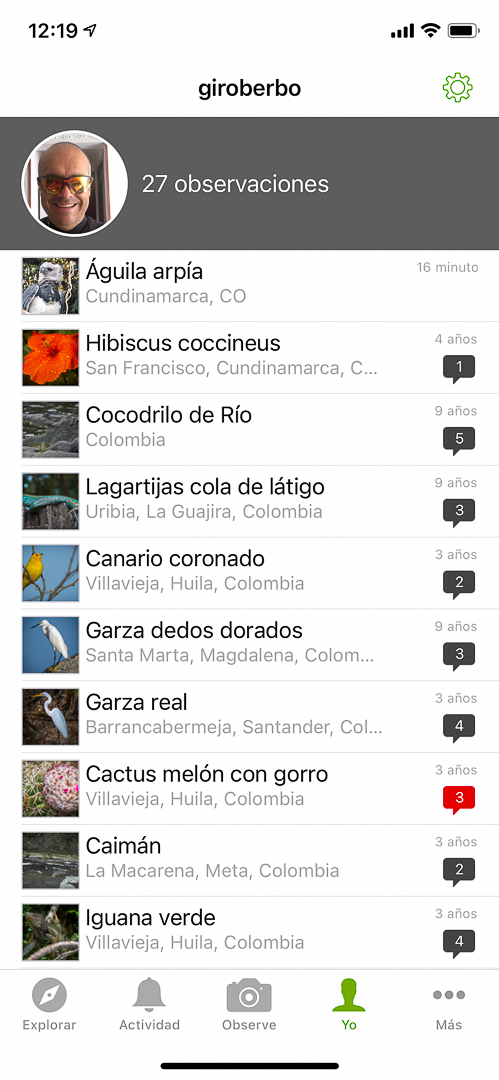
Aventuras sin limites
En Colombia, hay muchos sitios para prácticas, reconocer e identificar todo tipo de especies de fauna y flora. Por ello te invito a que me acompañes a mis próximas aventuras sin limites en donde practicarás con esta APP y te enseñaré a usar otras aplicaciones y lo principal, a tomar fotografías inigualables.
Finalmente, ya que conoces esta guía y la comenzarás a prácticas, comenta y comparte tu experiencia de uso practicando con la guía para realizar identificaciones con iNaturalist y seguro la seguiremos mejorando entre todos.